Скачать приложение яндекс кошелек. Яндекс Деньги - электронный кошелёк
Сервисы облачного хранения файлов за несколько лет из непригодных для пользования превратились в удобный и доступный инструмент для обмена документами, предоставляющие функцию доступа к ним из любого места, в том числе общего.
Всё своё всегда с собой
Облачное хранилище – способ хранения цифровой информации, подразумевающий под собой загрузку данных на удаленный сервер, где те размещаются на бесплатной, условно-бесплатной или платной основе. При наличии интернета и браузера или специального приложения для работы с сервисом, доступ к своему профилю и всем расположенным в нем файлам можно получить из любого места и устройства, будь это ПК с Linux, портативный компьютер или iPhone. Информация хоть и располагается в так именуемом облаке, представленного человеку как один жесткий диск или ПК, на самом деле распределена по сети устройств, образовывающих единый виртуальный сервер.
Среди «отечественных» облачных сервисов популярностью обзавелся Яндекс.Диск благодаря принадлежности крупной транснациональной компании.
Обобщенное понятие о Яндекс.Диске
Яндекс.Диск что это такое? Это принадлежащее Yandex облачное хранилище. Работает оно, как и схожие ресурсы, по принципу хранения загруженных файлов на удаленном хранилище и предоставляет возможность доступа к файлам и каталогам. Здесь реализована функция совместного доступа и редактирования документов в зависимости от розданных привилегий.
Ныне, по информации разработчика, в сервисе зарегистрировано более 16 миллионов активных пользователей, и их число неуклонно повышается.
Как пользоваться Яндекс.Диск
В эксплуатации ресурса нет никаких сложностей, даже новичкам в работе с подобными технологиями. Они предпочитают посещать аккаунт через браузер или клиентское приложение для своей платформы. С тонкостями использования ресурса ознакомимся, начиная с регистрации.
Заводим учетную запись и устанавливаем клиент Яндекс.Диск
Дабы сделать аккаунт в системе, сначала придется завести почтовый ящик от Яндекса. Делается это следующим образом (если учетная запись имеется, переходим к шагу №9).
- Переходим на почту от Yandex по ссылке https://mail.yandex.ua .
- Жмем «Регистрация».

- Заполняем все поля.

Пароль должен быть как можно длиннее и сложнее, но состоять из латинских букв, цифр и символов. Вместо ввода и подтверждения телефона, доступна возможность указания контрольного вопроса для восстановления доступа к учетной записи.
- Если выбрали вариант с телефоном, кликаем «Получить код», спустя секунды на указанный номер придет сообщение.
- Вводим содержащийся в нем цифровой код и кликаем по пиктограмме «Подтвердить».

- В случае с контрольным вопросом выбираем его и вводим ответ.

- Вводим код с картинки и ставим галочку снизу, прочитав условия эксплуатации сервиса.
- Щелкаем «Зарегистрироваться».

Вследствие сразу же попадаем на свою почту. После этого, можно осуществить вход на Яндекс.Диск.
- Жмем по ссылке https://disk.yandex.ua/client/disk , чтобы войти в хранилище.
- Кликаем по пиктограмме «Скачать Диск для Windows», чтобы сохранить инсталлятор клиентской части на компьютер.

- Выбираем операционную систему и жмем «Диск для…».

- После загрузки приложения на компьютер, запускаем исполняемый файл и дожидаемся завершения скачивания дистрибутива программы.

- Если не хотите устанавливать браузер от Yandex и заменять стартовую страницу в интернет-обозревателе, снимаем флажки, и жмем «Готово».

- В первом окне кликаем «Далее» и закрываем диалог с предложением воспользоваться возможностям для работы со скриншотами.
В итоге у нас получилось создать аккаунт, если того не было, и после авторизации в нем можно начинать работу.
Выполняем вход в хранилище
После запуска приложения Яндекс.Диск вход в профиль попросит осуществить путем указания логина и пароля.
- Дабы войти на свою страницу, вводим данные для авторизации на почте (они используются и для посещения Яндекс.Диск).

- Жмем «Начать работу» и ждем, пока осуществляется установление связи. После этого в каталоге Мой компьютер появится новая директория – Яндекс.Диск.

Если раньше уже пользовались сервисом, придется подождать, пока он не закончит синхронизировать данные с хранимыми на компьютере. Отключить опцию можно во всплывающем окошке после клика по иконке клиента в трее, но после этого залитые на удаленный сервер файлы не появятся в общем каталоге.

Теперь можно назначить иную общую папку: идем в «Настройки» через контекстное меню иконки приложения и на первой вкладке изменяем каталог.

Работаем с файлами
Освоение клиента Яндекс.Диск не займет много времени. Работать в нем не сложнее, чем в проводнике Windows или оной ОС. Отправить объект в облако можно путем его перетаскивания в соответствующий каталог на Диске, через контекстное меню или клавиатурными сочетаниями для работы с файлами: Ctrl + C, Ctrl + V.

Переместить и скопировать что-либо можно аналогично выполнению действий в Проводнике. После удаления объект помещается в корзину, и будет занимать место до ее очистки (очистить Корзину можно через контекстное меню). Хранится файл 30 дней, на протяжении коих его можно восстановить, по истечению этого времени тот автоматически сотрется с сервера. Как только удалить объект с корзины, он сразу же освободит занимаемое место. Поиск объектов также ничем не отличается от процесса в проводнике и, что интересно, загруженный контент не индексируется поисковыми системами.
Если кто-то откроет доступ к своим документам, после его подтверждения те будут занимать место в хранилище пользователя, ведь папка/файл(-ы) будут скопированы на ваш диск. Естественно, принять приглашение в общую директорию большого размера не получится, не имея достаточного для нее дискового пространства. После прекращения общего доступа личную копию каталога придется удалять для освобождения места на диске.
- Залить файл с компьютера, сделав его общественно доступным: через контекстное меню объекта вызываем команду «Скопировать публичную ссылку» и после передачи документа на сервер, в буфер будет скопирована прямая ссылка на страницу его просмотра/загрузки.

Открывать публичный доступ к каталогу можно через его контекстное меню: выбираем «Яндекс.Диск» «Настроить общий доступ».

После откроется браузер на странице конфигурирования общественного доступа к директории. Здесь выбираем привилегии (полный доступ, просмотр) и указываем пользователей, коих необходимо пригласить для редактирования/просмотра каталога.

Полезные сведения о Диске
Основы работы с сервисом рассмотрены. Осталось коснуться таких моментов, как: размер предоставляемого места, конфиденциальность и безопасность эксплуатации ресурса, работа с документами на иных платформах.
Кроссплатформенность
Для удобства управления собственной коллекцией документов и прочих данных, созданы клиенты для следующих операционных систем:
- компьютеры – Windows любой редакции, Linux и Mac;
- мобильные устройства – для Андроид (4.0.3), iOS (8), Windows Phone и Symbian.
Программа для Linux поддерживает все ее основные дистрибутивы и отличается отсутствием интерфейса – все действия осуществляются через командную строку. Это дает ряд преимуществ:
- повышенная скорость чтения/записи ввиду меньших задержек;
- низкие системные требования, в том числе к качеству/скорости интернета;
- быстрота синхронизации.
Для Windows и Mac выпущена экспериментальная 2-я версия клиента с рядом усовершенствований, а самое главное, она совместима с классическим Яндекс.Диск. На мобильных платформах возможности такие же, также присутствует автозагрузка фото/видео и функция её отключения при использовании мобильной сети. Упростить работу с облаком помогут дополнения для браузеров, позволяющие мгновенно делиться картинками и ссылками.
Объем доступного пространства
Если после регистрации не знаете, сколько места дает Яндекс для загрузки личных файлов, перейдите в хранилище через браузер и обратите внимание на левый нижний угол. В нем указано занятое пространство и доступное – 10 ГБ.

Для документов этого места вполне хватает, а уже для фото и прочего контента явно недостаточно, особенно для активных и деловых людей. Им предлагается увеличить доступное дисковое пространство за небольшую плату:
- 10 ГБ – за 300 рублей в год (30р в месяц);
- 100 ГБ – за 800 рублей (80р в месяц соответственно);
- 1 ТБ – 2000 и 200 рублей.
Цены доступны для любого пользователя, тем более, существуют месячные тарифы.

Кому платить за расширение места не хочется, существуют акции Yandex. После клика «Купить ещё» жмем по ссылке «Акции с партнёрами». Здесь можно получить пожизненное увеличение пространства в облаке за приобретение указанных продуктов, включение автозагрузки фото/видео с камеры гаджета и прочие периодичные акции. Отзывы довольных участников не дадут сомневаться в честности их проведения.

Время жизни файлов
По словам представителей Яндекс, любой документ будет храниться на сервере вечно, пока пользователь не удалит его или свой аккаунт. Этому может помешать только что-либо серьезное, сопоставимое с глобальным катаклизмом. Удаленные же в корзину объекты автоматически стираются после 30 дней их хранения в этой временной директории.
Безопасность и конфиденциальность
Среди преимуществ, которые получают юзеры, пользующиеся облачным сервисом от Yandex, числятся:
- доступ к загруженным файлам с любого места и устройства, где есть интернет и необходимое ПО (браузер, клиент);
- абсолютная надежность – система автоматически заботится о резервировании информации, не вовлекая клиента в подобные процедуры;
- оплата только необходимого дискового пространства в рамках доступных тарифных планов;
- практически невозможно получить доступ к чужому аккаунту, владелец которого привязал к профилю телефон;
- отсутствие необходимости в каком-либо обслуживании и поддержке системы;
- передача информации осуществляется в зашифрованном виде (однако совершенных алгоритмов защиты не существует);
- возможность осуществления общего доступа и совместной обработки файлов в облаке.
Критике подвергаются следующие моменты в эксплуатации сервиса для онлайн-хранения:
- сильно ограниченное место;
- проблемы с безопасностью – незащищенные паролем документы могут попасть в руки недоброжелателей;
- необходимость в качественном интернете достаточной скорости и надежности;
- невысокая скорость работы с облаком и вероятны большие задержки, особенно при узком интернет-канале;
- хранилище кому-то принадлежит, а значит информация может просматриваться третьими лицами, в любой момент может исчезнуть.
Выводы
Облаком удобно пользоваться на любой платформе для удобства обмена файлами, совместной работы над ними и временного хранения документов, копии которых всегда имеются на ПК или ином носителе, и их потеря не столь страшна. Если хотите загрузить на облачный сервис файлы с персональными данными (PIN-коды, копии документов и фото карточек), хорошенько подумайте о возможных последствиях, вдруг эта информация попадет в третьи руки.
И еще один важный момент: мало кто знает, как используются файлы владельцами сервиса, отсутствует гарантия, что в один момент доступ к данным не прекратится или они не исчезнут по какой-либо причине (можно что-то загрузить на Яндекс Диск, но доступ к этим файлам не получить).
Всегда храните копии ценных документов на независимом от интернета носителе (флешка, жесткий диск).
Всем доброго дня! Сегодня речь зашла об очень удобном сервисе, который я давно использую в своей работе – Яндекс Диск . Что это за «зверь» такой? - возможно, спросите вы. Об этом я подробно расскажу в статье ниже. Если у вас будут какие-то вопросы, задавайте их в комментариях, будем разбираться и искать ответы! Ну а пока познакомимся с одним из самых удобных файловых хранилищ от разработчиков популярной российской поисковой системы Яндекс.
1. Яндекс Диск: что это такое
Яндекс.Диск – это популярное облачное хранилище, которое позволяет пользователям хранить различную информацию (фото, видео, аудио, тексты и прочие файлы) в так называемом «облаке», т.е. на сервере в сети. Данными, хранящимися на Яндекс.Диске можно делиться с другими пользователями, а также получать к ним доступ с различных устройств – других компьютеров, планшетов и смартфонов. Базовая версия Яндекс.Диска совершенно бесплатна и доступна для всех желающих. Я помню, что в 2012 году зарегистрироваться в нем можно было только по приглашению, и я пользовался альтернативным сервисом – Dropbox. Но сейчас полностью перешел на Облако Яндекс Диск. Ведь бесплатные, да еще и доступные отовсюду 10 Гб не бывают лишними.

2. Яндекс Диск: как пользоваться – пошаговая инструкция
Итак, я вас убедил, и вы решили установить Яндекс Диск на компьютер. Теперь подробно разберемся как пользоваться Яндекс Облаком (так еще называют Яндекс.Диск, поскольку он является облачным хранилищем данных).
2.1. Как создать Яндекс Диск (регистрация в Яндекс Облаке)
Для того, чтобы начать пользоваться Яндекс.Диском, необходимо пройти регистрацию и завести почтовый ящик от Яндекса (если он у вас уже есть, переходите сразу ко второму пункту).

После того, как вы выбрали ту операционную систему, которая у вас установлена, начнется скачивание дистрибутива.
3. Как установить Яндекс Диск на компьютер . Откройте скачанный файл, запустится программа дальнейшей установки, которая завершится таким сообщением:

Лично я всегда снимаю галочки и не устанавливаю никакие дополнительные приложения, но вы можете оставить. Нажимаем кнопку «Готово». Поздравляю, вы восхитительны:)
Установка Яндекс Облака на ваш компьютер завершилась. Теперь в настройках необходимо указать ваш логин и пароль от почты, после чего вы спокойно можете пользоваться всеми функциями облачного хранилища.
После установки на рабочем столе появится ярлык Яндекс.Диска:

Также папка доступна при переходе в Мой Компьютер:

В Сети перейти в Яндекс.Диск можно из почты или по ссылке -https://disk.yandex.ru/client/disk
4. Установка Яндекс.Диска на смартфон . Бесплатные приложения доступны для iOS и Android, поэтому их без проблем можно скачать в App Store и Google Play. У приложения для iOS не очень большой рейтинг, есть некоторые недочеты, это все можно увидеть в отзывах.

2.3. Яндекс Диск: сколько места бесплатно?
Сразу после регистрации и установки Яндекс.Диска вам доступно 10 бесплатных Гб места в Облаке. Для начала этого вполне достаточно, мне хватило где-то на полгода. Что делать, если места не хватает?
- Дополнительные бесплатные 10 Гб за приглашения друзей . Вы можете получить по 512 Мб бесплатного облачного места за каждого приглашенного друга. Перейдите сюда - https://disk.yandex.ru/invites и вы увидите свою рефферальную ссылку, которую необходимо скопировать и отправить друзьям. После регистрации каждого пользователя по вашей ссылке, вы получите дополнительное место на Диске, а приглашенный друг – дополнительный 1 Гб.

- Дополнительные до 250 Гб в подарок от партнеров Яндекса . Регулярно проводятся различные акции, которые позволят получить дополнительные гигабайты свободного места. Отслеживать текущие акции можно на этой странице .
Ну и конечно, как можно ожидать от Яндекса, дополнительное место можно купить . Однако удовольствие не из дешевых:

Если вам нужно много места в Облаке, а платить не хочется, можно завести несколько почтовых ящиков и на каждый из них завести Яндекс.Диск.
2.3. Вход в Яндекс Диск
Регистрация пройдена, с доступным местом разобрались, возникает вопрос –?
Просмотреть загруженные файлы можно несколькими способами:
1. Открыть ярлык папки Яндекс.Диск на Рабочем столе, если вы его не удалили после установки.
2. Открыть Яндекс.Диск в папке Мой Компьютер.
3. Кликнуть по иконке Яндекс.Диска в панели задач, расположенной в крайнем правом углу экрана.

4. Войти в свою почту на Яндексе через любой браузер и вверху будет ссылка на Облако:
6. Зайти на главную страницу Яндекса, будучи залогиненым в почте. В правом верхнем углу будет ссылка на Яндекс.Диск:

2.4. Как загрузить на Яндекс Диск файлы – 7 простых способов
Рассмотрим теперь самый главный момент, из-за которого мы и совершили все эти действия – . Опять же, есть несколько способов это сделать:
1. Через контекстное меню . Выбираем файл, который необходимо залить в Облако, кликаем по нему правой кнопкой мыши и выбираем пункт: «Яндекс.Диск: Скопировать публичную ссылку»:

2. Скопировать файл в папку Яндекс.Диск (как в нее войти, я писал выше). По умолчанию эта папка синхронизируется автоматически, поэтому при копировании туда, все файлы будут сразу добавлены на ваш Диск.
3. Загрузить файлы через мобильное приложение iOS или Android. Этот способ я могу рассмотреть в отдельной статье, если вы оставите такое пожелание в комментариях.
4. Залить файл в Облако через браузер . Для этого достаточно просто перетащить мышкой выделенные файлы в окно браузера с открытым Яндекс.Диском:

5. Копирование чужих файлов . Если с вами кто-то поделился ссылкой на файл, который хранится на Яндекс.Диске, вы без проблем можете сохранить его и в свое Облако. Для этого нужно перейти по присланной ссылке вида https://yadi.sk/*** и справа нажать на кнопку «Сохранить на Яндекс.Диск».


Еще часто спрашивают - как загрузить папку на Яндекс Диск . Принцип тот же, как указано выше в разделе с файлами. Но появляется еще одно дополнительное преимущество – папке можно назначить Общий доступ. Таким образом, другие пользователи, которым вы предоставите права доступа, смогут просматривать и скачивать файлы в этой папке, а также заливать туда свои файлы.

Как загрузить видео на Яндекс Диск? – тоже очень популярный вопрос пользователей Облака. Это связано с тем, что видеофайлы обычно имеют большой объем, и многие переживают, что они просто не «влезут» и хранить их там нельзя. Это не так, видеофайлы также как и фотки, можно заливать и хранить на Яндекс.Диске.
2.5. Яндекс Диск: как передать файлы другому пользователю

Также можно убрать доступ к файлу, кликнув мышкой и переключив в положение ВЫКЛ.
Если по какой-то причине вам необходимо удалить с компьютера Яндекс.Диск, то следует поступать также, как и с обычным приложением – воспользоваться стандартными средствами операционной системы.
Переходим: Пуск -> Панель управления -> Программы и компоненты
В появившемся окне выбираем Яндекс.Диск (обычно он самый последний в списке) и нажимаем кнопку «Удалить». Загруженные файлы останутся в вашем аккаунте, удалено будет только приложение с компьютера.

Интерфейс программы: русский
Платформа:XP / 7 / Vista
Производитель: Yandex
Сайт: yandex.ru
Яндекс диск является даже не программой, а, скорее, виртуальным сервисом, который рассчитан, прежде всего на хранение большого количества файлов и доступа к виртуальному хранилищу из любой точки Земного шара, с любого компьютера, при условии подключения к сети Интернет.
Основные возможности программы Яндекс диск
Вообще, надо сказать, что в последнее время такого рода сервисы и файловые хранилища стали развиваться довольно активно. И Яндекс не является исключением из правил. Каждому желающему пользователю системы выделяется определенное дисковое пространство, которое он может использовать для хранения своих файлов. Это весьма удобно, поскольку, ситуации могут быть совершенно разные и, порой, непредвиденные. К примеру, полный отказ системы или поломка компьютера. С другой стороны, такое файловое хранилище удобно и тем, что вы получаете полный доступ ко всем вашим файлам, используя для этого связь с Интернетом с любого компьютера или мобильного устройства.
Для управления сервисами и загруженными файлами используются специальные компьютерные приложения. Приятно радует и то, что после установки таких приложений можно работать с файлами и с мобильных устройств, работающих под управлением операционных систем Android и iOS. Среди стационарных операционных систем поддерживаются Windows, Linux и Mac OS.
Кроме хранения файлов сервис предусматривает и операции с электронной почтой, а точнее, с почтовыми вложениями. Понятное дело, что для этого необходима регистрация почтового ящика в системе Яндекс. Приложение, также, может использоваться в различных проектах и разработках при условии, что они предполагают поддержку и наличие протокола WebDAV.
Вы готовы доверить свои файлы инопланетянам? Шутка, конечно. Просто всем знакомый Яндекс предоставил свой новый сервис – Яндекс.Диск. Логотип сервиса Яндекс.Диск стилизован под летающую тарелку. Интересная и весёлая подача. Что же представляет собой новый сервис?
Яндекс.Диск – это облачный сервис для хранения личных файлов. По своему функционалу очень похож на сервис DropBox . Можно даже сказать, что Яндекс.Диск это его клон. Сервис является бесплатным, а файлы можно хранить сколь угодно долго. В отличие от сервиса DropBox , Яндекс.Диск полностью русифицирован, а также имеет некоторые приятные дополнения. Это и хороший дизайн, интеграция с электронной почтой, корзина и другие приятные мелочи. Одно из замечательных функций Яндекс.Диска заключается в том, что все загружаемые в хранилище файлы проверяются антивирусом Dr.Web .
Давайте поглядим изнутри на то, что называется Яндекс.Диск.
Чтобы получить доступ к Яндекс.Диску сначала заходим на страницу сервиса – disk.yandex.ru .
Если у вас есть учётная запись в любом из сервисов Яндекса, то войти можно указав логин и пароль. Как правило, логин – это электронный адрес, а пароль – это пароль от почты. Если учётной записи нет, то надо зарегистрироваться.

Итак, вводим логин и пароль и попадаем в интерфейс Яндекс.Диска. Чтобы полноценно использовать возможности Яндекс.Диска, необходимо скачать и установить специальную программу к себе на компьютер. Программа создаст специальную папку, файлы в которой будут синхронизированы с хранилищем на серверах Яндекса.
Установка программы Яндекс.Диск на компьютер.
После авторизации мы попадаем в аккаунт и нам предлагают установить программу Яндекс.Диск на свой компьютер. Так как у меня установлена операционная система Windows 7, то мне было предложено скачать программу для этой операционной системы.

Программа также может быть установлена в такие операционные системы (ОС), как Windows 8, Windows XP, Windows Vista, Mac OS X, Linux, а также есть поддержка мобильных ОС Android, iPhone и Symbian. О версиях поддерживаемых ОС любезно сообщается внизу красивой картинки. Перед установкой программы ознакомьтесь с версиями ОС, которые в настоящий момент поддерживаются программой, иначе вскоре может возникнут вопрос, почему же Яндекс.Диск не устанавливается?
В случае если операционная система на вашем компьютере не соответствует требованиям программы Яндекс.Диск, то это не так страшно. К облачному хранилищу Яндекс.Диска можно подключиться используя так называемый WebDAV-клиент . Настройку подключения придётся производить вручную, воспользовавшись рекомендациями изложенными на сайте Яндекс.Диск (в разделе "Помощь" ). В таком случае хранилище Яндекс.Диска будет подключено к вашему компьютеру как обычный сетевой диск.
Щёлкаем по картинке-кнопке с надписью "Установите Яндекс.Диск для Windows" . После этого на компьютер загрузится программа-установщик. Вот так выглядит файл.

Нужно её запустить. Сначала программа скачает необходимые файлы, а затем начнётся установка на жёсткий диск.

По завершении установки будет сделано несколько заманчивых предложений (сделать Яндекс поиском по умолчанию, установить элементы Яндекса и пр.). Если вам нужно ещё кучу ненужных «следилок» и «гляделок» то оставляем всё как есть, жмём "Готово" . Если никакие бесполезные примочки вам не нужны – убирайте все галки и жмите на кнопку "Готово" .


Как видим, он указывает на то, что мы не авторизованы и пока ещё нет соединения с сетевым хранилищем.
Щёлкаем правой кнопкой мыши по значку Яндекс.Диска в трее, выбираем пункт "Авторизоваться" . В появившемся окне вводим свой логин и пароль. После того, как пройдёт авторизация начнётся синхронизация файлов на компьютере и в сетевом хранилище. В трее покажется вот такое уведомление.

Всё, мы во власти инопланетян! Не пугайтесь, они добрые…
Давайте пробежимся по пунктам выпадающего меню программы Яндекс.Диск.

Папку Яндекс.Диска на компьютере найти довольно легко. После установки программы она появляется на рабочем столе, в меню «Пуск», в колонке «Избранное»

А также в колонке, где показываются жёсткие диски компьютера.
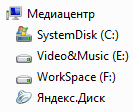
Яндекс.Диск является виртуальным диском – это всего лишь некоторый объём памяти жёсткого диска отведённый для хранения той информации, которая копируется на удалённый сервер Яндекса.
Дальнейшее изучение возможностей этого интересного сервиса мы предлагаем сделать вам. Если возникнут трудности при использовании Яндекс.Диском, то всегда можно заглянуть на страницу "Помощь ", которая есть на сайте сервиса. Там подробно и доходчиво рассказано обо всех функциях сервиса и возможных проблемах при работе с программой. На момент написания данной заметки сервис находился в стадии бета-тестирования и, возможно, сейчас его функционал сильно изменился.
Для чего можно использовать Яндекс.Диск?
Использовать Яндекс.Диск можно по-разному:
Можно создать некое подобие виртуальной библиотеки и хранить любимые книги в хранилище. Это убережёт вас от утраты любимой коллекции книг при возможных неисправностях жёсткого диска компьютера.
Можно применять Яндекс.Диск для обмена файлами с друзьями и коллегами. Предоставляемого сервисом объёма памяти в 10 Гбайт должно хватить для большинства случаев.
Также реально использовать Яндекс.Диск в качестве «локальной» сети для электронного документооборота на малом предприятии.
Очень заманчиво использование Яндекс.Диска в качестве резервного хранилища файлов. В случае каких-либо проблем со своим железом, можно легко получить нужные файлы в целостности и сохранности. Яндекс.Диск – это как флэшка, которую нельзя потерять.
В будущем можно ожидать, что кроме хранения файлов сервис предоставит возможность использования программ прямо в облаке, что обозначит переход только от хранения файлов в сторону реализации облачных вычислений, о которых так много говорят в последнее время.
Яндекс Диск — облачное хранилище файлов Yandex Disk
Яндекс Диск (Yandex Disk ) - облачный сервис, который всегда с Вами. Ваши файлы, фото, видео и документы на Яндекс.Диске доступны из любой точки мира, на любом устройстве имеющем подключение к интернет.
Возможности Яндекс Диск (Yandex Disk)
Яндекс.Диск - это облачный сервис, который позволяет объединить файлы в одном месте, иметь к ним доступ с нескольких устройств и легко делиться ими с друзьями и коллегами, через интернет, где бы они не находились, просто отправив им ссылку через электронную почту, социальную сеть или другим удобным для Вас способом.

Яндекс Диск — работа со скриншотами
Пользователю сервиса Yandex Disk бесплатно отведено 10 гигабайт дискового пространства в облачном хранилище, если этого места недостаточно, то всегда есть возможность увеличить объем Яндекс.Диска, подключив один из платных тарифных планов. Для подключения платного тарифного плана, необходимо выбрать пункт «Увеличить объем Диска» находящийся в контекстном меню вызываемом кликом правой клавишей мыши по иконке приложения в системном трее.
Для входа в приложение Яндекс Диск достаточно указать логин и пароль Вашей учетной записи Яндекс Почты, если таковой не имеется то учетную запись можно создать кликнув по надписи «Зарегистрироваться».
После установки программы на Вашем персональном компьютере под управлением операционной системы появится папка «Яндекс.Диск» которую можно открыть несколькими способами:
- из системного трея находящегося в области уведомлений
- из меню «Пуск»
- открыв Компьютер или Проводник Вы найдете Яндекс.Диск в разделе «Избранное»

Яндекс Диск — папка облака
Приложение поддерживает технологию drag-n-drop, для того чтобы загрузить файл в сервис просто перетащите файл на главную страницу Яндекса или Яндекс.Диска, и он сохранится в Вашем облаке.
Одной из интересных особенностей сервиса является возможность редактирования фотографий средствами приложения Яндекс.Диск для компьютера или мобильных устройств, пользователю доступны удобные инструменты и красивые фильтры.

Yandex Disk — меню в системном трее
Из приложений альтернативных облачных сервисов для хранения файлов можно порекомендовать , или , загрузить которые можно с соответствующих страниц нашего ресурса.
- Граница между европой и азией Америка относится к европе
- Как экономить деньги при маленькой зарплате?
- Порядок получения жилищной субсидии для военнослужащих
- Лимит кассы: нормативная база и сроки установления лимита
- Полная система вычетов Алгебраическая форма комплексного числа
- Модель «Совокупный спрос – совокупное предложение Увеличение совокупного спроса вызывает
- Что называется периодом в физике
- Виды и типы недвижимости, их экономическая составляющая Поля инициализаторов типа
- Экономика, население и города Чеченской Республики
- Особенности проведения региональной программы материнский капитал в московской области Региональный материнский капитал программе семья
- Должностная инструкция страхового агента росгосстрах
- Учет материалов на складе и в бухгалтерии
- На вопрос «Можно ли строить дом без разрешения на строительство?
- Ип на осно какие налоги платит?
- Доходы и расходы будущих периодов Как распределить расходы, затрагивающие несколько налоговых периодов
- Экономические циклы, их особенности и виды
- Необходимо знать от чего зависят цены на жилье
- Контрольная работа: Экономическая мысль Древней Греции
- Бухгалтерские проводки по реализации товаров и услуг 1с бухгалтерия 8
- Оборотные активы организации









